Creating Topics
To add a topic to a map you are editing, double-click any open space on the canvas.
This brings up the metacode spinner, or "carousel". Here, you can choose a metacode (icon) from the currently active set of metacodes, by spinning it to the front of the carousel where it’s name will appear beneath it.
Click on the desired metacode to the left or right, or press the Tab key to spin the carousel manually. There are several collections of metacodes you may load into the carousel for different styles of mapping. Learn more about metacode sets in the Advanced Features section later on.
Next, start typing the title for your topic in the text box. The autocomplete feature will provide a list of suggestions based on the text you have entered, matching similarly titled topics which are already in the system. Hover over any of the suggestions to see additional metadata, then click on the title to add it to your map.
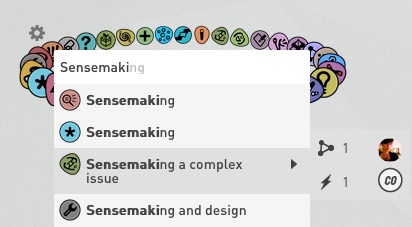
To decline the suggested topics simply continue typing and then press enter to create a new topic and add it to your canvas.
As soon as you have placed your topic on the canvas, you can add additional details or make changes by double clicking it to bring up the topic card.
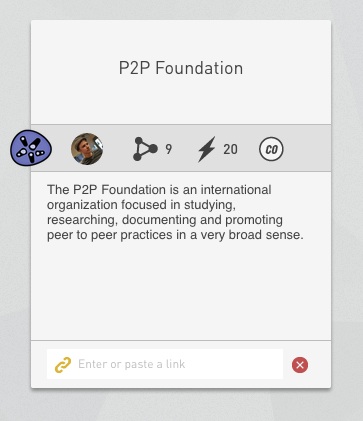
Here, you can add a description, a link, or change the metacode category if you want. Adding a link to the topic card will bring up a small embedded preview of any available content at the location specified by the link URL. This may include, for example, a playable video window for Youtube, Vimeo, and other media content player links.
When you are finished, click on the canvas to close the topic card. If you added a description, you will see a small asterisk to the upper right of the topic's metacode. If you added a link, a small chain link icon will show to the upper left:
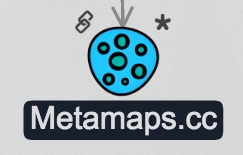
Now, go ahead and create a synapse connection to another topic on the map, or continue to add new topics!
You may add topics to the map directly from search results, if you enter a topic name or keyword into the search bar and locate an existing topic there you'd like to use. Click on the "+" to the right of the desired topic's title in the list of search results.
Editing Topics
Make changes to topics you created by opening the topic card. You may also edit topics that have a "Commons" permission setting. Click on any field to edit the title, description, or to change the metacode setting. Pre-existing topic links can be removed or replaced by clicking the small "X" in the top right of the embedded content section on the card.
The topic description field will parse markdown commands for rich text editing, to add formatting, images, and more. Further specifications at http://commonmark.org/help/. We use markdown in "safe mode", so embedding HTML not listed on the CommonMark help page won't work. We have also disabled embedding images for now.
When you are finished, click on the canvas to close the topic card.
To apply one change to several topics at once, such as switching the metacode or permission, select a set of topics and open the context menu as described at the end of the last section.