Advanced Features
Metacode Sets
The Metacodes you use to categorize topics on a map are assigned one of two ways:
- by selecting from the spinning carousel that appears when you double click on the canvas to add a new topic
- by navigating the drop-down menu that appears when you click on the metacode inside of an existing topic card
In both cases, available metacodes are grouped into sets to make it easier to find the one that you want. The active set is the one that shows up in the carousel, and can be adjusted by clicking the settings wheel (gear icon) towards the upper left of the carousel.
You will see a selection of available sets, which are logical groupings of all available metacodes in the system. You can create your own custom set by selecting from all available metacodes under the "custom set" option; click individual metacodes to toggle on/off.
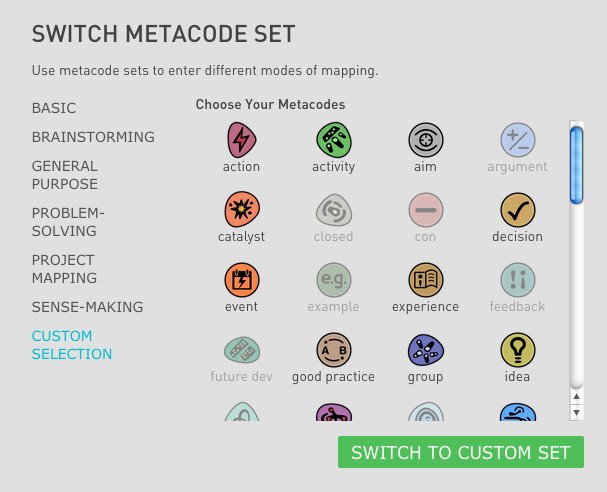
Search
In the top left corner, next to the logo, you will find the Search bar. Click on it and start typing to see matching results come back as you type out a word or phrase.
There are three sections to the results list, which cover topics, maps, and mappers (other registered users on the platform). You may collapse any or all sections by clicking the down arrow at the end of the bar, and clicking it again (now an up arrow) to expand open.
Metadata associated with each result can be viewed by hovering your pointer over that line of the listed items. Several small icons become visible to the right side of the item name, which reveal further details in a ‘tool tip’ note if you hover over them. To the right of each Topic result is an action button to place a topic onto your current map (if editable). Click elsewhere on the result to open it in Topic View mode.
Click anywhere on a result in the Maps or Mappers section to open that page.
Advanced options for search include narrowing to a particular type of result, by using a filter command at the start of your query. The available commands are (type without spaces after the ":" separator):
- map:[map title]
- mapper:[user name]
- topic:[topic title]
- [any metacode label]:[topic title] (narrows to a specific metacode)
- desc:[topic or map description]
- link:[topic link]
Filtering
When viewing a large map, the filter menu will help you to reveal sets of topics and synapses by type or creator. Open the menu in the top right, by clicking the filter icon:

You will see a selection of filter options, grouped into users, metacodes, and synapses. By clicking on each available option, you can hide or reveal this content on the map.
This is a great way to add a layered effect when navigating or presenting a map. By revealing a map in stages, you can explore a particular line of development or insight.
Copying maps to create new versions
You can save a new copy of the map you are currently viewing, whether it is your own or belongs to someone else. Do this if you want to experiment with a different layout, expand in new directions, or highlight a smaller subset of data within the map.
You can first hide any topics which you do not wish to include in the new map: select them, and right / ctrl- click to "hide until refresh".
Then, click the "fork" (save to new map) button in upper right menu:

Name and describe your map, and go to it now or find it later under 'My Maps'!
Embedding your map on another web page
Want to add that nifty interactive metamap you just created into another web page for more customized or contextualized sharing? It's pretty straightforward. In your page's code, you'll add the html formatting for an iframe element, with a link to your map's URL on metamaps.
For example:
<iframe src="https://metamaps.cc/maps/999" width="640" height="480"
<p>Your browser does not support iframes.</p>
</iframe>
Cool, huh? All the regular map navigation features should work in the embedded version.
Slack integration
Yes! There's now an official metamaps chatbot that can serve to alert you in a dedicated chat channel about new events on maps that you care about. More to come about this soon....