Creating A Map
Once you are signed in to Metamaps, starting a new map is easy. Click on the "create new map" icon at the top right of your screen:
![]()
This takes you to a blank "Untitled" map, with a prompt to give your new map a title and description. Now you can start adding new or preexisting topics and synapses to the map!
If you are on an Explore page, clicking the first card, "New Map" will have the same effect.
New maps default to the Public permission setting, which can be changed at any time (if you are the map creator) in the map info panel: click on the "i" icon at lower right. Changing the permission setting of the map will also change the permission setting of topics and synapses you have created on that map, unless you have manually changed their setting already.
You may also give your map a brief written description by clicking on the lower text field in the map info box:
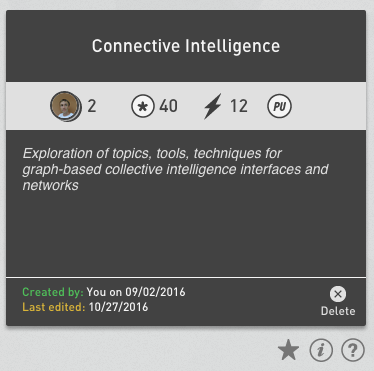
New topics and synapses added to the map will inherit the current permission setting of the map. See the next sections on creating and editing topics and synapses for more.
To delete a map you created, click on the X Delete button in the lower right of the map info card. This action will not delete topics or synapses which show on the map, however, in case they are or will be used on other maps in the system.
Copying an Existing Map
Another way to create a new map is to copy (or "fork") part or all of an existing map you are currently viewing. Click on the "Save to new map" at top right:

If you only wish to copy a portion of an existing map into a new map, you may apply settings from the Filter menu, or select unwanted portions and choose "hide until refresh" from the ctrl/right-click context menu (see below) until you see only what you want to keep, and then perform the "Save to new map" action described above.
CAUTION: the "remove from map" option will permanently remove selected items from the current map. However, this may be used once you have created your new map as a copy and wish to clear unwanted items off of it, without affecting them on the original map.
Selecting Items on the Map
Select individual items by clicking once. Select multiple items for editing or adjustment either of the following ways:
- select individually by clicking, while holding down the shift key
- create a selection box by clicking and dragging while holding shift
With one or more items selected, you may call up the context menu by right-click (control-click) on a selection for the following options:
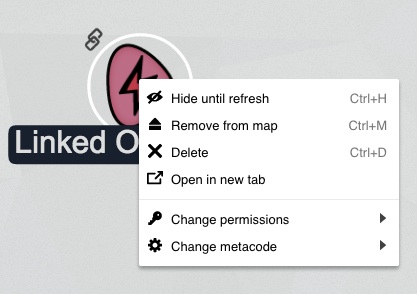
Editing topics may impact other peoples maps, if the topic you are editing is in use elsewhere. Please choose from these options with care! You can always check to see which maps a topic currently exists on by opening its card and clicking on the triangular 'metamap' icon.